안녕하세요! 오늘은 webm 파일 변환하는 방법에 대해 알려드릴게요.
요즘 스마트폰으로 동영상을 많이 찍잖아요? 그런데 가끔 동영상 편집할때나 웹에 올릴 때 파일 형식이 맞지 않아서 곤란했던 경험, 다들 한 번쯤 있지 않나요?
동영상 변환은 말 그대로 동영상 파일의 형식을 다른 형식으로 바꾸는 작업을 말해요. 예를 들어, .webm 파일을 .mp4 파일로 변환하는 것이죠. 이게 왜 필요하냐면, 각기 다른 기기나 플랫폼마다 지원하는 파일 형식이 다르기 때문이에요. 어떤 형식이 특정 기기에서는 잘 재생되지만, 다른 기기에서는 재생이 안 될 수도 있거든요.
변환 방법도 생각보다 간단해요. 요즘은 다양한 프로그램과 앱이 있어서, 클릭 몇 번만으로 쉽게 변환할 수 있답니다. 무료로 사용할 수 있는 프로그램도 많고, 웹사이트를 통해서도 변환이 가능해요. 물론, 변환할 때 화질에 유의해야겠지만요.
webm 파일을 변환하기 위해서는 무료 온라인 변환 사이트나 나 동영상 변환 프로그램을 사용할 수 있습니다.
이들 도구를 사용하면 원하는 형식으로 파일을 변환할 수 있으며, 일반적으로는 MP4, AVI, WMV 등이 많이 사용됩니다.
원하는 형식으로 파일을 변환하여 사용하시면 됩니다.
동영상 변환 프로그램 중에서도 많이 사용되는 것들로는 샤나인코더, HandBrake, Shutter Encoder 등이 있어요. 이 프로그램들은 인터페이스도 직관적이라 초보자도 쉽게 사용할 수 있어요.
또한, 동영상 용량도 줄일 수도 있어요.
### 샤나인코더 이용해 webm 파일을 mp4로 변환하기
**ShanaEncoder**는 사용자가 동영상 파일을 변환하고 압축할 수 있는 무료 동영상 인코딩 소프트웨어입니다.
주로 Windows 플랫폼에서 사용되며, 직관적인 UI와 강력한 기능을 제공하여 많은 사용자에게 인기를 끌고 있습니다.
ShanaEncoder는 특히 동영상 포맷 변환 및 간단한 편집 작업을 위해 신속하고 효율적인 도구를 찾는 사용자들에게 적합합니다.
### 주요 특징
1. **다양한 포맷 지원**:
- WEBM, AVI, MP4, MKV, FLV 등 대부분의 동영상 및 오디오 포맷을 변환할 수 있습니다.
2. **사용자 친화적인 인터페이스**:
- 간단하고 직관적인 UI로 초보자도 쉽게 사용할 수 있습니다.
3. **고급 설정**:
- 비트레이트, 해상도, 프레임 속도, 오디오 코덱 등 다양한 설정을 세밀하게 조정할 수 있습니다.
4. **하드웨어 가속**:
- Intel Quick Sync Video, NVIDIA NVENC 등의 하드웨어 가속을 지원하여 빠른 인코딩 속도를 제공합니다.
5. **한국어 지원**:
- 한국 개발자가 제작했기 때문에 완벽한 한국어 지원을 제공하며, 한글화된 튜토리얼도 많습니다.
6. **자막 삽입**:
- 동영상에 자막을 추가하거나 번들링할 수 있는 기능을 제공합니다.
7. **무료로 사용 가능**:
- 오픈소스가 아니지만, 개인 사용자에게 무료로 제공됩니다.
### 사용 사례
- 대용량 동영상 파일을 압축하여 저장 공간을 절약.
- 특정 디바이스(스마트폰, 태블릿 등)에서 재생 가능한 포맷으로 변환.
- 자막을 동영상에 삽입하거나 병합.
- 스트리밍이나 업로드를 위한 동영상 크기 최적화.
### **1. 다운로드 및 설치**
1. **공식 웹사이트 접속**:
- [샤나인코더 공식 사이트]( https://shana.pe.kr/ )에 방문합니다.
2. **프로그램 다운로드**:
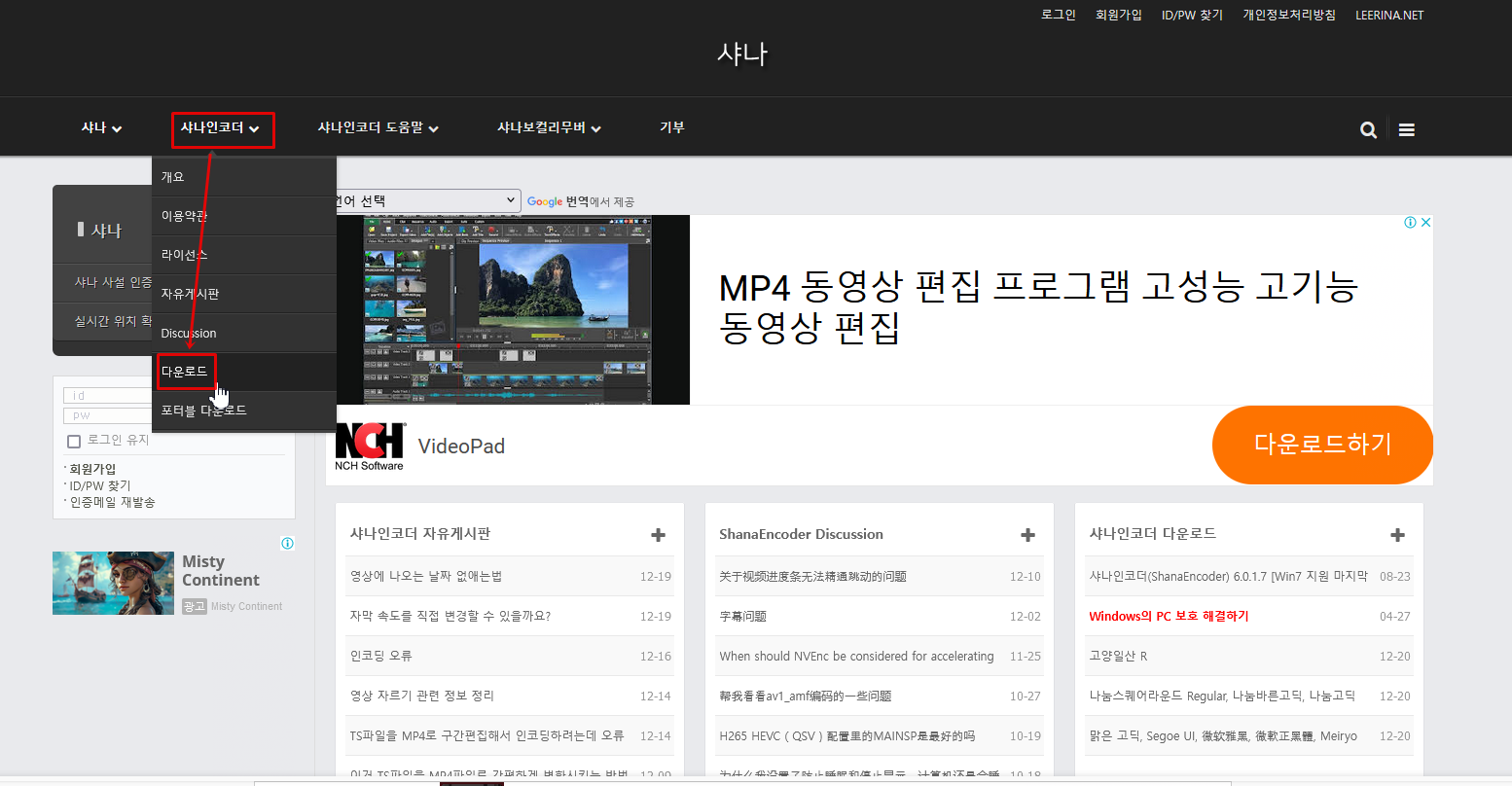
- 홈페이지에 접속후 상단 샤나인코더-> 다운로드 "로 들어가줍니다.
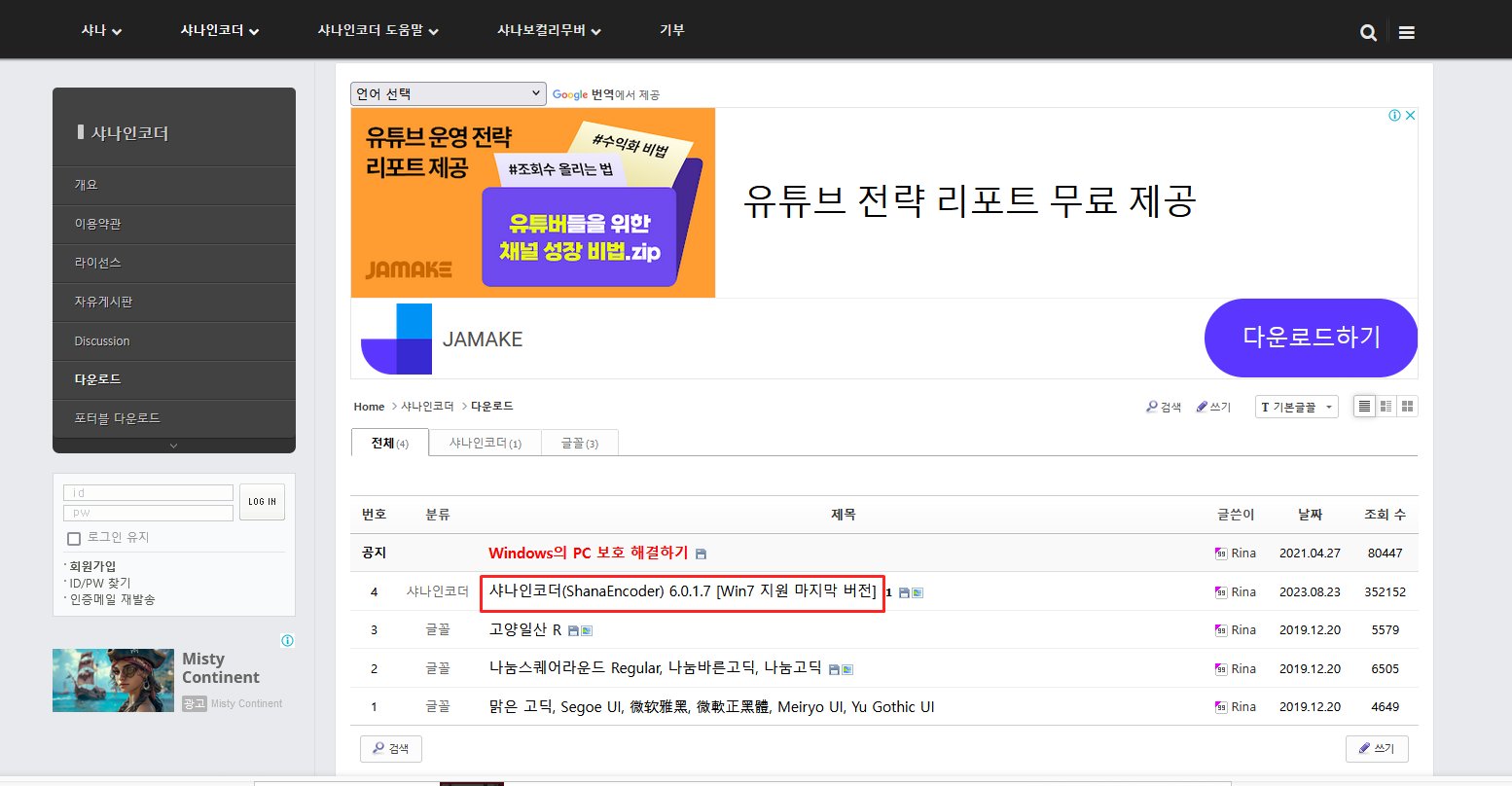
- 그런다음 '샤나인코더(ShanaEncoder) 6.0.1.7 [Win7 지원 마지막 버전]' 링크를 눌러줍니다.
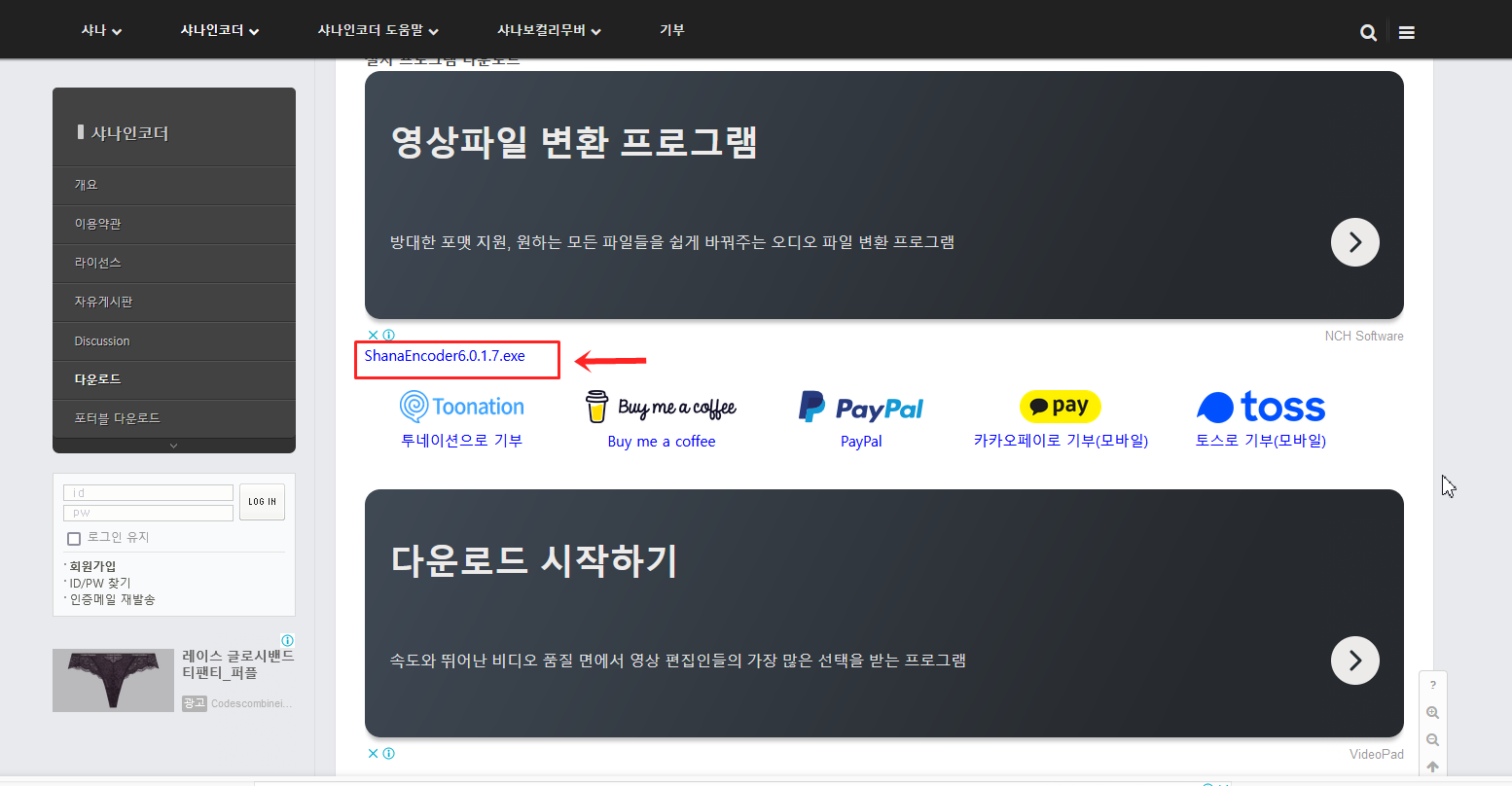
- 그리고 아래쪽으로 내려 ShanaEncoder6.0.1.7.exe 를 클릭하여, 최신 버전의 설치 파일을 다운로드합니다.
3. **설치 파일 실행**:
- 다운로드한 설치 파일을 실행하여 프로그램을 설치합니다.
- 설치 과정에서 디폴트 옵션을 선택하면 일반적인 사용에는 충분합니다.
---
### **2. 기본 사용법**
1. **프로그램 실행**:

- 샤나인코더를 실행합니다. 기본 인터페이스가 깔끔하고 직관적으로 구성되어 있습니다.
2. **파일 추가**:
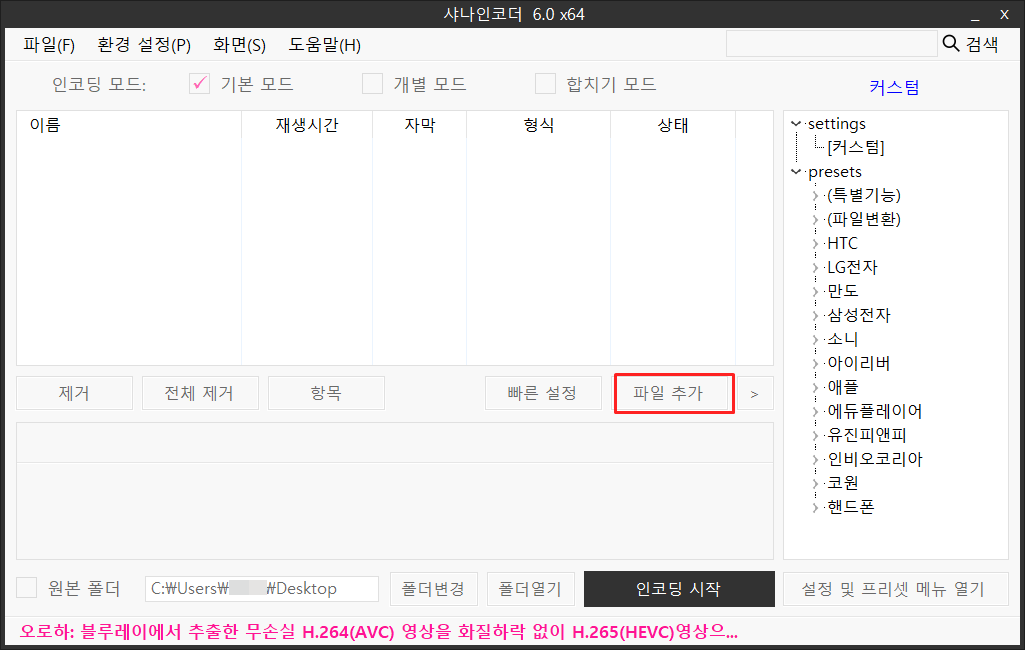
- 상단 메뉴에서 "파일 추가" 버튼을 클릭하거나 파일을 프로그램 창으로 드래그 앤 드롭합니다.
- 여러 개의 파일을 한꺼번에 추가할 수도 있습니다.
3. **출력 형식 선택**:

- 빠른 설정으로 들어가 파일형식에서 원하는 출력 형식을 선택합니다.
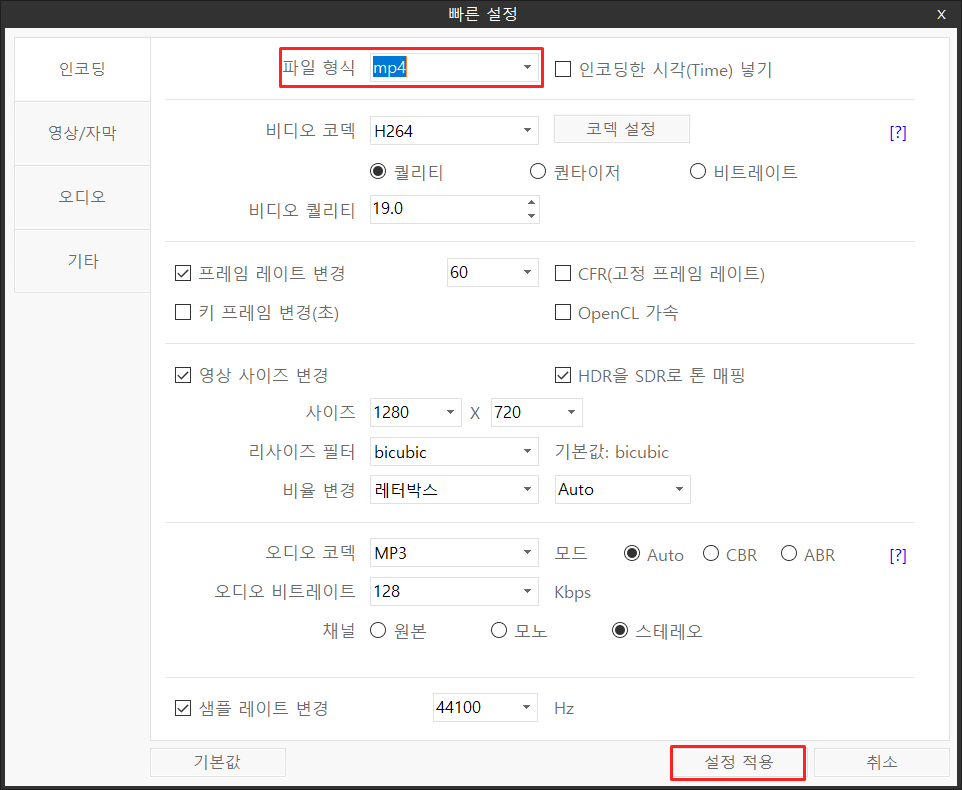
- 예: MP4, MKV, AVI 등.
- 특정 기기나 플랫폼에 맞는 설정(스마트폰, 유튜브용 등)도 프리셋으로 제공됩니다.
4. **세부 설정(선택 사항)**:

- 필요에 따라 비트레이트, 해상도, 프레임 속도, 오디오 코덱 등을 설정합니다.
- "옵션" 메뉴에서 인코딩 옵션을 세밀히 조정할 수 있습니다.
5. **저장 경로 설정**:
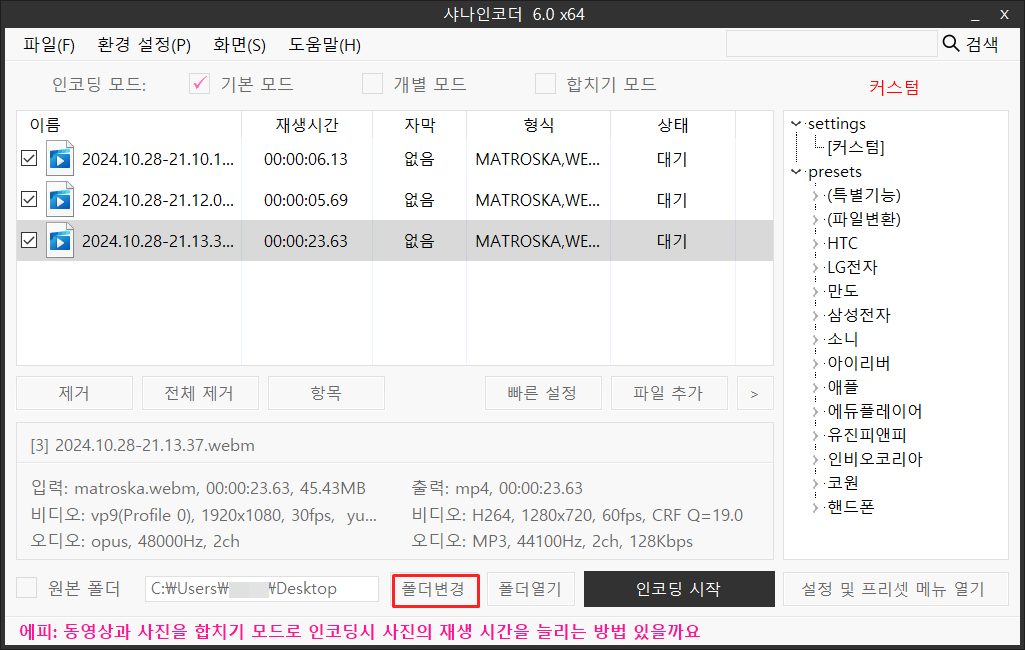
- 인코딩된 파일의 저장 경로를 선택합니다. 기본값은 "바탕화면"입니다.
6. **인코딩 시작**:

- 하단의 "인코딩 시작" 버튼을 클릭하면 변환이 시작됩니다.
- 진행 상황은 화면에서 확인할 수 있습니다.
---
### **3. 추가 기능 활용**
- **자막 삽입**:
1. "파일 추가" 후, 하단 옵션에서 "자막 파일 추가"를 선택.
2. SRT, ASS 같은 자막 파일을 동영상에 포함시킬 수 있습니다.
- **다중 파일 변환(배치 인코딩)**:
- 여러 파일을 추가하고 한 번에 변환 작업을 진행할 수 있습니다.
- **하드웨어 가속**:
- 옵션 > 설정 > 인코딩 탭에서 NVIDIA NVENC, Intel QSV 같은 하드웨어 가속 기능을 활성화하여 인코딩 속도를 높일 수 있습니다.
샤나인코더는 동영상 변환 시에 자막을 추가하거나 특정 부분을 잘라내는 등의 간단한 편집도 가능해요. 이 기능을 잘 활용하면 더 완성도 높은 동영상을 만들 수 있답니다.
### HandBrake 이용해 webm 파일을 mp4로 변환하기
**HandBrake**는 오픈소스 기반의 동영상 변환 및 압축 도구로,
다양한 비디오 파일 포맷을 변환하거나 최적화하는 데 사용됩니다.
주로 비디오 포맷 간 변환과 파일 크기 줄이기에 적합하며, Windows, macOS, Linux 등 여러 운영 체제에서 사용 가능합니다.
### **HandBrake의 장점**
- **무료**: 상업용 소프트웨어 대안으로 훌륭함.
- **강력한 기능**: 초보자부터 전문가까지 사용할 수 있는 유연함.
- **크로스 플랫폼**: 모든 주요 운영 체제에서 사용 가능.
- **정기적인 업데이트**: 새로운 코덱과 기능을 지속적으로 추가.
### **1. HandBrake 다운로드 및 설치**
1. [HandBrake 공식 사이트]( https://handbrake.fr/ )에 접속합니다.
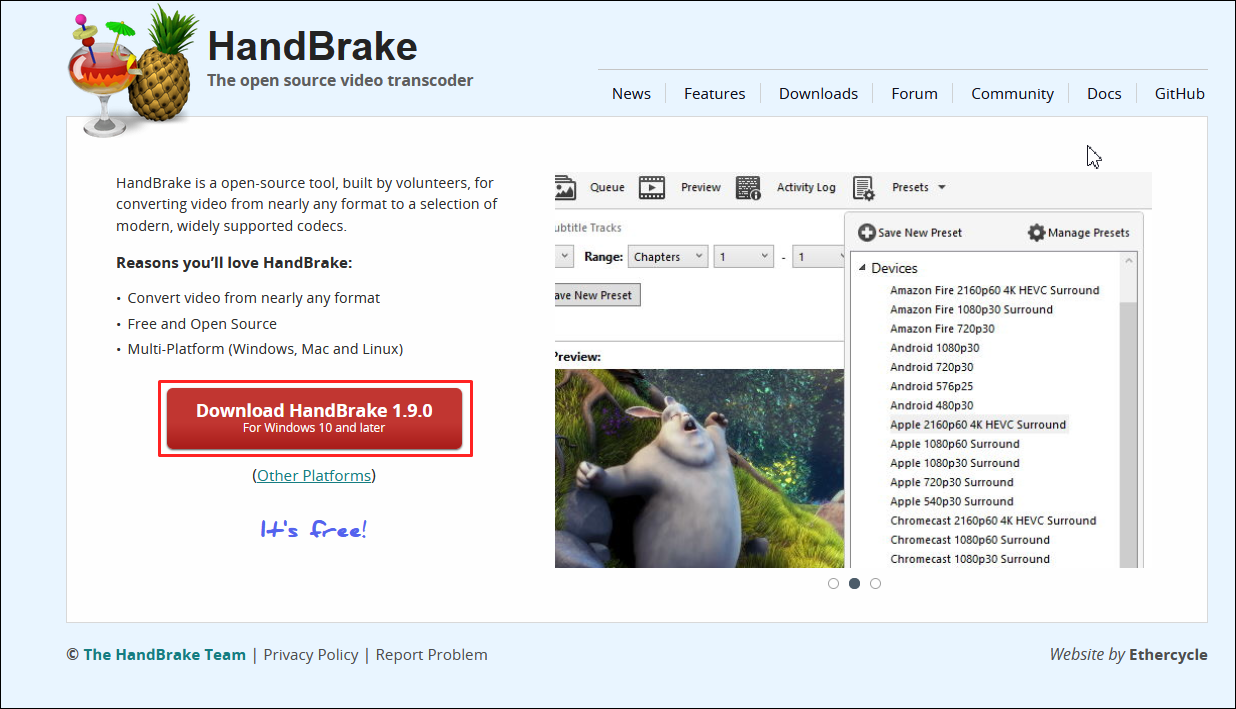
Windows 용은 메인페이지에서 Download HandBrake 버튼을 눌러 다운받습니다.
2. 맥, 리눅스용은 Other Platforms 링크로 들어가면 거기에 있어요.
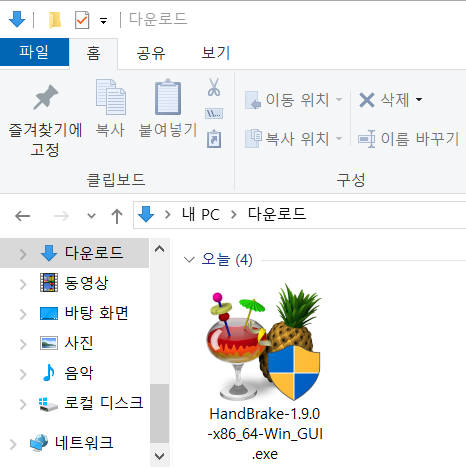

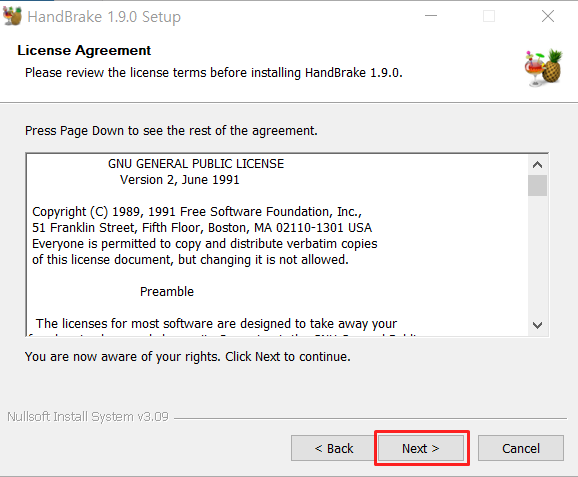
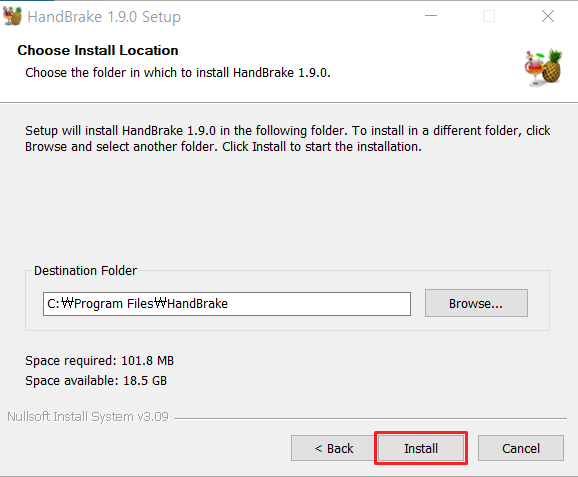
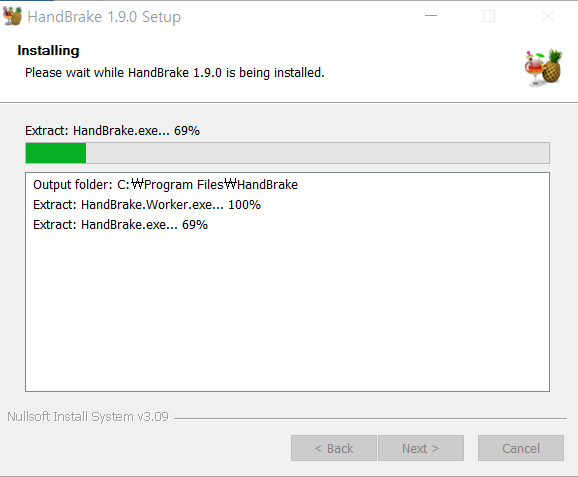
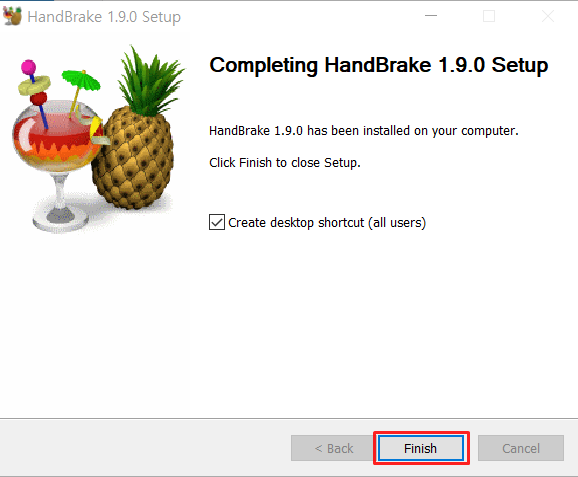
---
### **2. WEBM 파일 MP4 변환 방법**
1. **HandBrake 실행**:
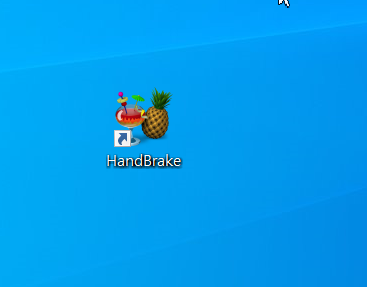
- 설치 후 HandBrake를 실행합니다.
2. **WEBM 파일 열기**:

- **"파일"** 버튼을 클릭하거나, WEBM 파일을 HandBrake 창 우측으로 드래그 앤 드롭합니다.
3. **출력 형식 설정**:
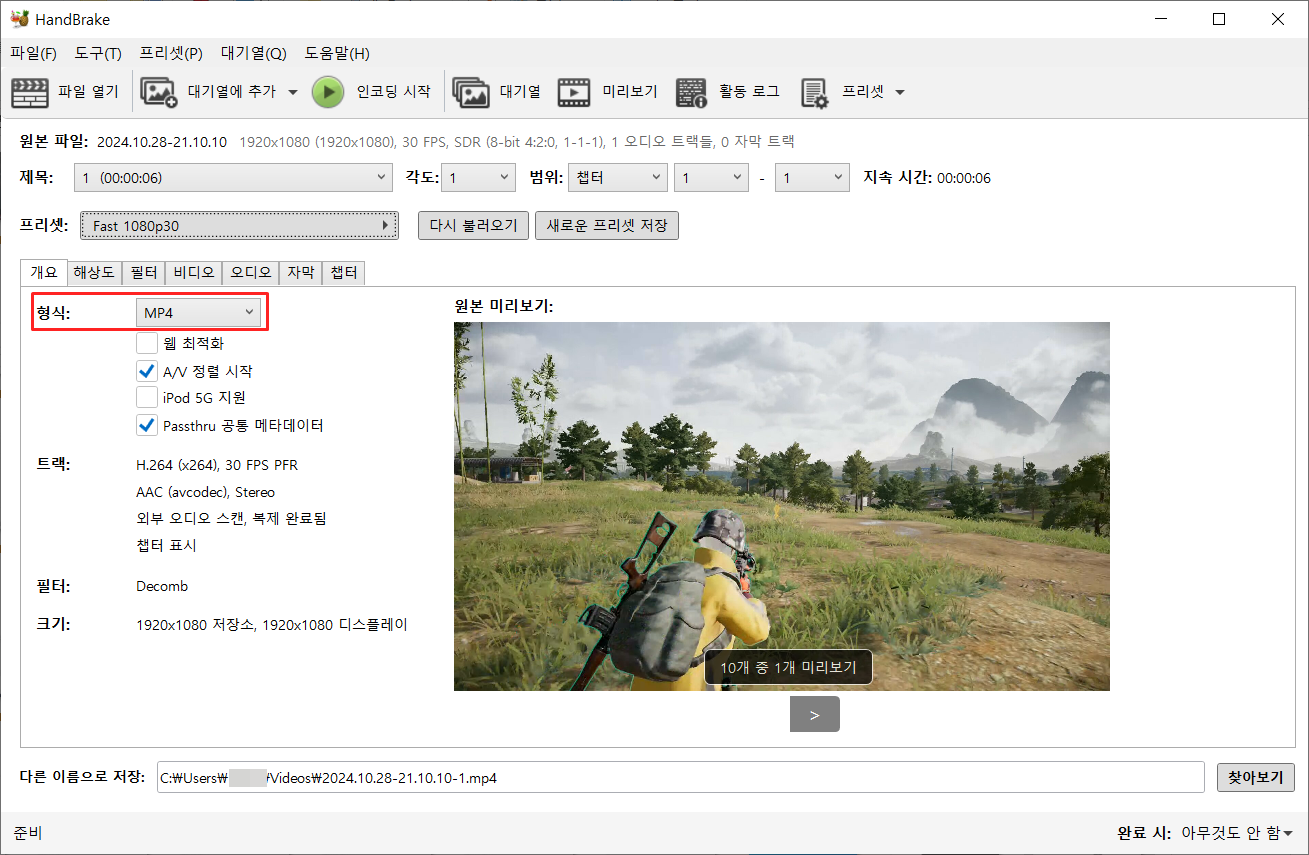
- HandBrake의 기본 출력 형식은 **MP4**로 설정되어 있습니다.
- 그대로 두면 됩니다.
4. **프리셋 선택(선택 사항)**:

- 왼쪽에 있는 "프리셋" 에서 변환하려는 용도에 맞는 프리셋을 선택합니다.
- 예: "Fast 1080p30"은 빠르고 고품질로 변환.
- "Web" 또는 "Devices" 카테고리에서 특정 플랫폼에 맞춘 설정도 선택 가능.
5. **비디오 코덱 설정**:

- 기본적으로 **H.264 (x264)** 코덱이 선택됩니다. 품질과 호환성에서 가장 널리 사용되는 옵션입니다.
- 원하는 경우, "Video" 탭에서 코덱을 **H.265**(HEVC) 또는 다른 옵션으로 변경할 수 있습니다.
6. **저장 위치 설정**:
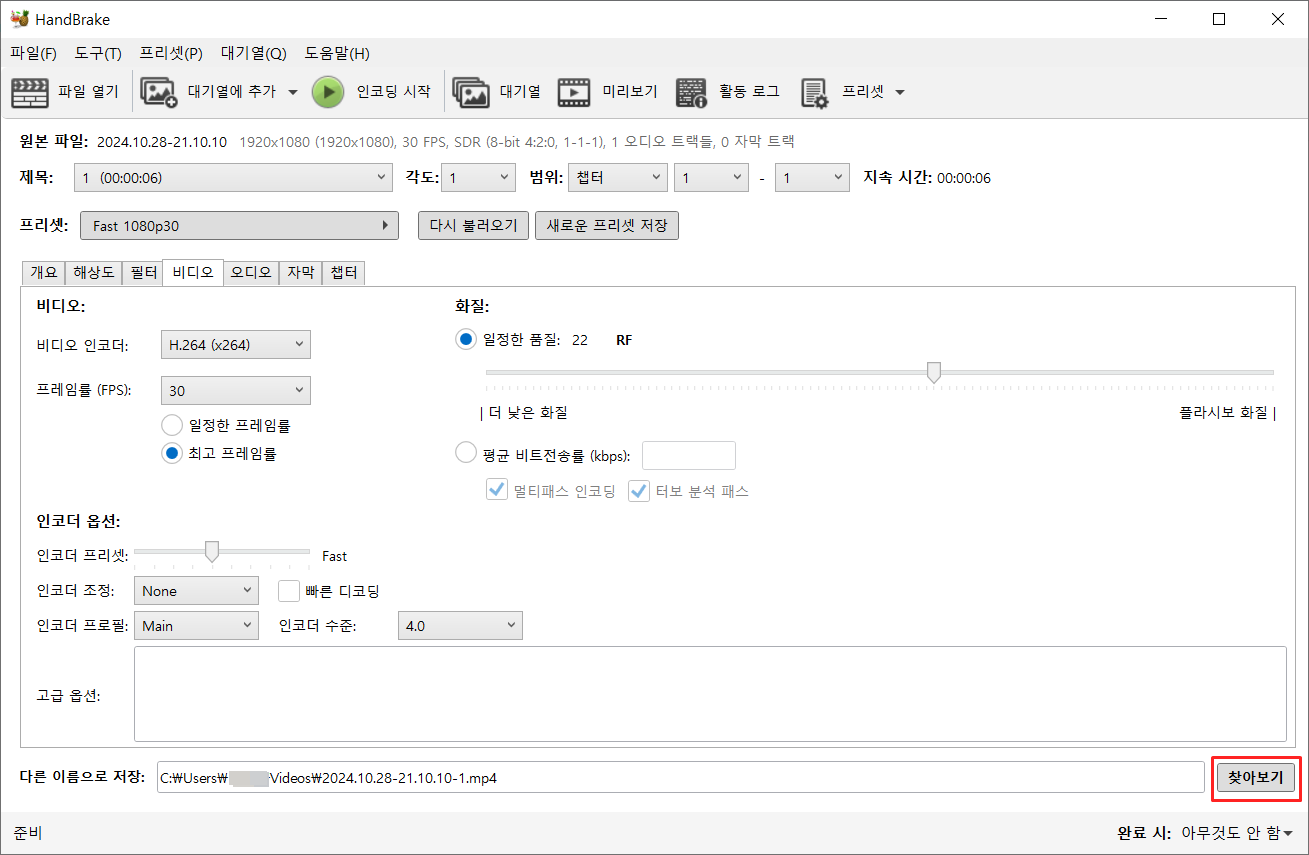
- 하단의 "찾오보기" 버튼을 클릭하여 변환된 MP4 파일의 저장 경로와 파일 이름을 지정합니다.
7. **변환 시작**:

- 상단 메뉴에서 "인코딩 시작" 버튼을 클릭하여 변환을 시작합니다.
---
### **3. 추가 설정 및 팁**
- **해상도 및 프레임 속도 조정**:
- "해상도" 탭에서 해상도를 조정할 수 있습니다.
- "비디오" 탭에서 FPS(프레임 속도)를 변경하여 파일 크기를 줄이거나 품질을 조정할 수 있습니다.
- **오디오 및 자막**:
- "오디오" 탭에서 오디오 트랙을 선택하거나 코덱을 변경할 수 있습니다.
- "자막" 탭에서 자막 파일을 추가하거나 포함할 수 있습니다.
- **파일 크기 조정**:
- 비디오 비트레이트를 낮추거나 해상도를 줄이면 파일 크기를 줄일 수 있습니다.
### ** 단점 **
- MP4와 MKV, WEBM 만 출력 포맷으로 지원.
- DRM으로 보호된 DVD 및 Blu-ray는 지원하지 않음.
---
### **4. 변환 완료 후 확인**
- 변환이 완료되면 지정한 경로에 MP4 파일이 저장됩니다.
- 변환된 파일을 재생하여 정상적으로 변환되었는지 확인하세요.
### Shutter Encoder로 webm파일을 mp4 파일로 변환하기
Shutter Encoder는 FFmpeg 기반의 무료 오픈 소스 동영상 변환 도구로, 다양한 포맷과 코덱을 지원하며 사용하기 쉽습니다.
간단한 UI와 강력한 기능을 제공하므로, 초보자부터 전문가까지 모두 쉽게 사용할 수 있으며
Windows, macOS, Linux 등 운영 체제에서 사용할 수 있습니다.
---
### 1. **Shutter Encoder 다운로드**
1. **웹사이트 방문**
- [Shutter Encoder 공식 웹사이트]( https://www.shutterencoder.com/ )에 접속합니다.
2. **다운로드**

- 화면 중간의 **"Downloads"** 버튼을 클릭하여 설치파일을 다운받습니다.
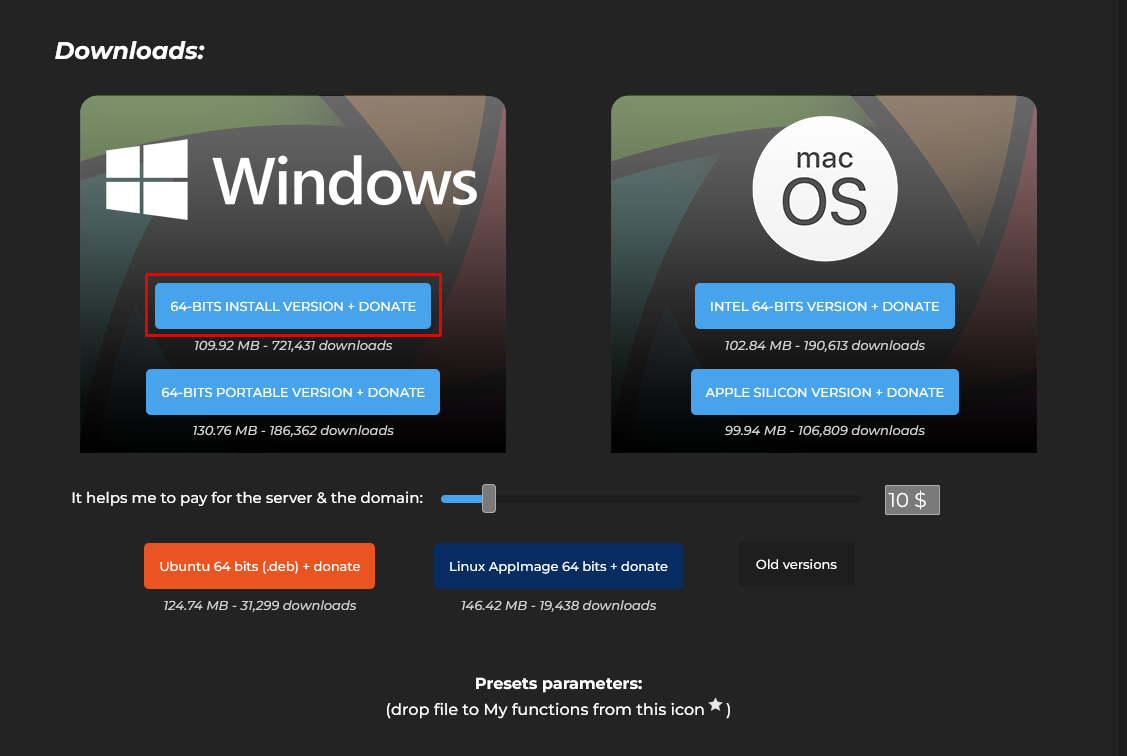
- 빨간네모로 표시한 버튼을 클릭하여 설치파일을 다운받습니다.
3. **설치**
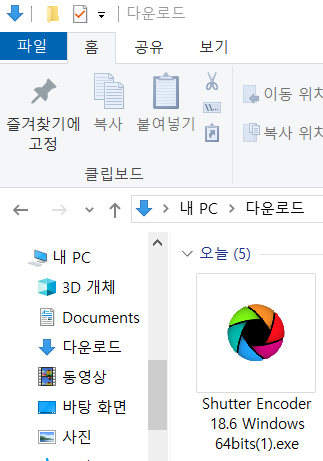
- 다운로드한 `.Shutter Encoder` 설치 파일을 실행하고 설치 마법사를 따라 설치합니다.


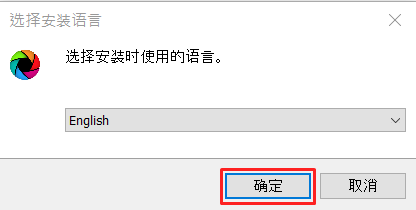
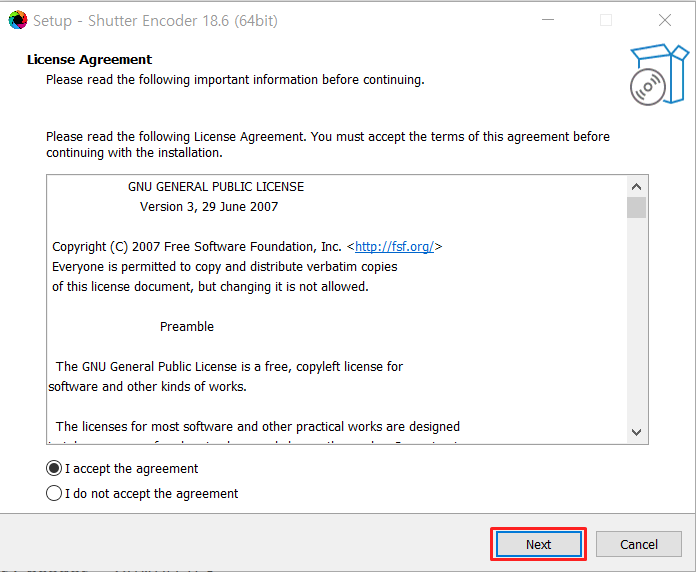

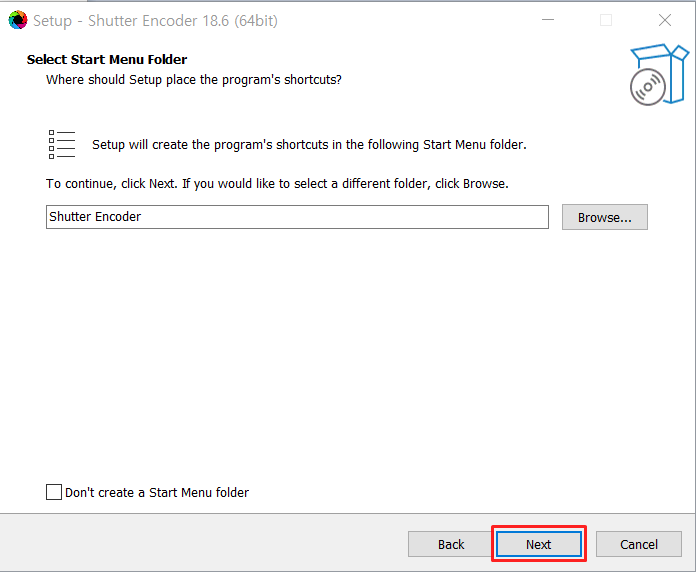
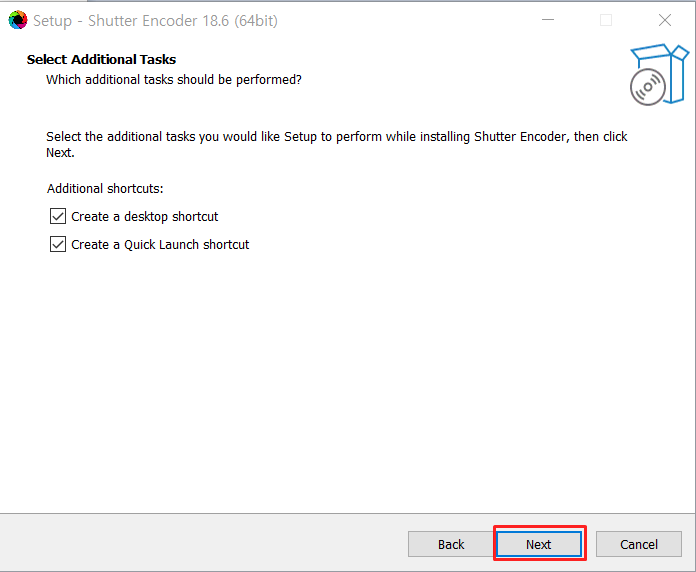
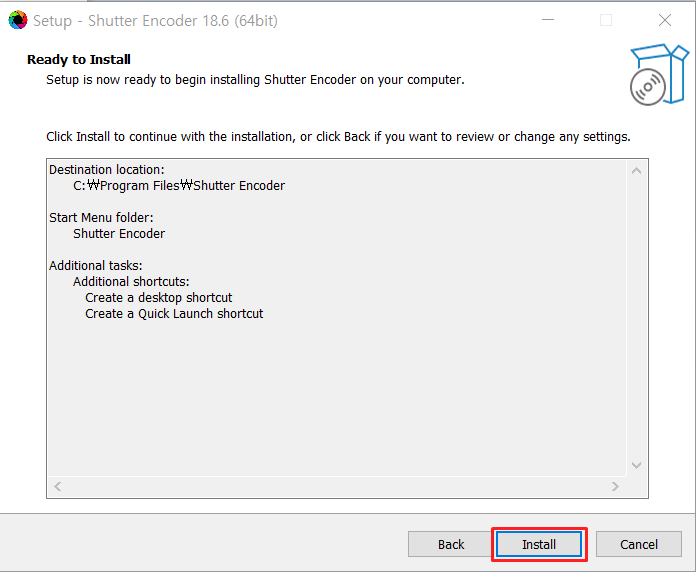
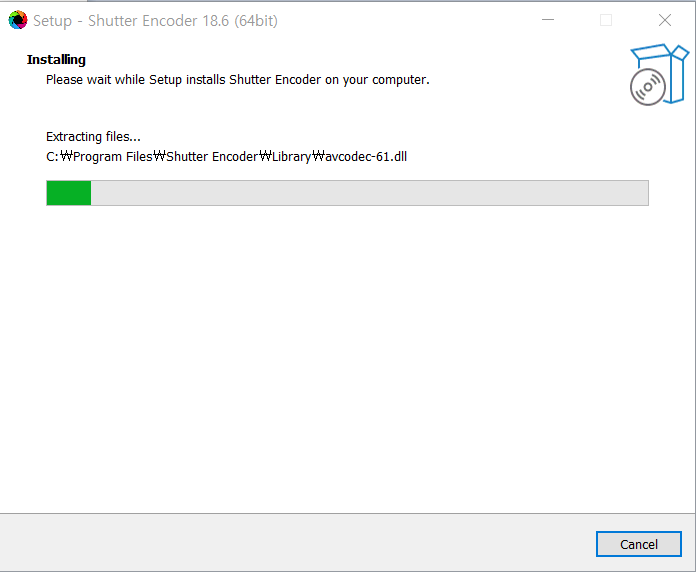
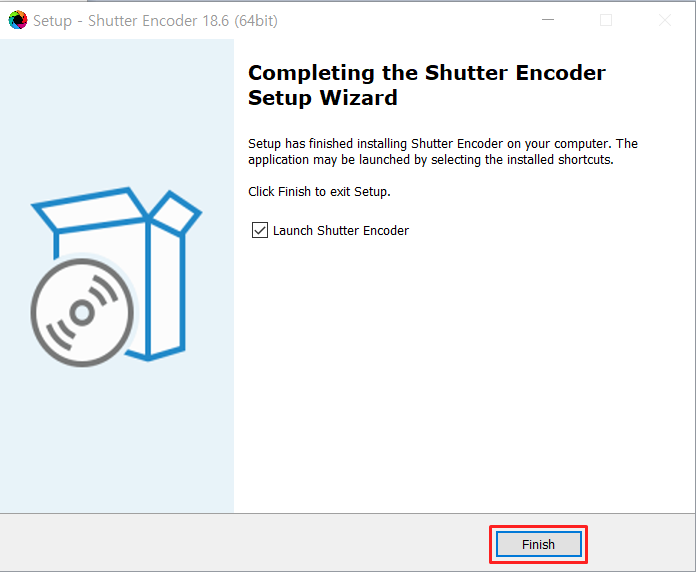
---
### 2. **기본 사용법**
#### **프로그램 시작**
- 설치가 완료되면 Shutter Encoder를 실행합니다.
#### **1. 파일 추가**

1. **"Drop files here" 영역에 파일 드래그 앤 드롭**:
- 변환할 동영상, 이미지, 오디오 파일을 드래그 앤 드롭합니다.
2. 또는 **"Browse" 버튼 클릭**:
- 파일 탐색기를 통해 변환할 파일을 선택합니다.
#### **2. 출력 설정**

Choose function 드롭다운 메뉴 에서 원하는 작업을 선택합니다. (예: H.264 )
- 자주 사용하는 옵션:
- **H.264**: 표준 고효율 압축 코덱.
- **H.265 (HEVC)**: 더 높은 압축 효율.
- **Audio Encoding**: 오디오 추출 및 변환.
- **Image Sequence**: 동영상을 이미지로 분리.
#### **2. 저장위치 지정 **
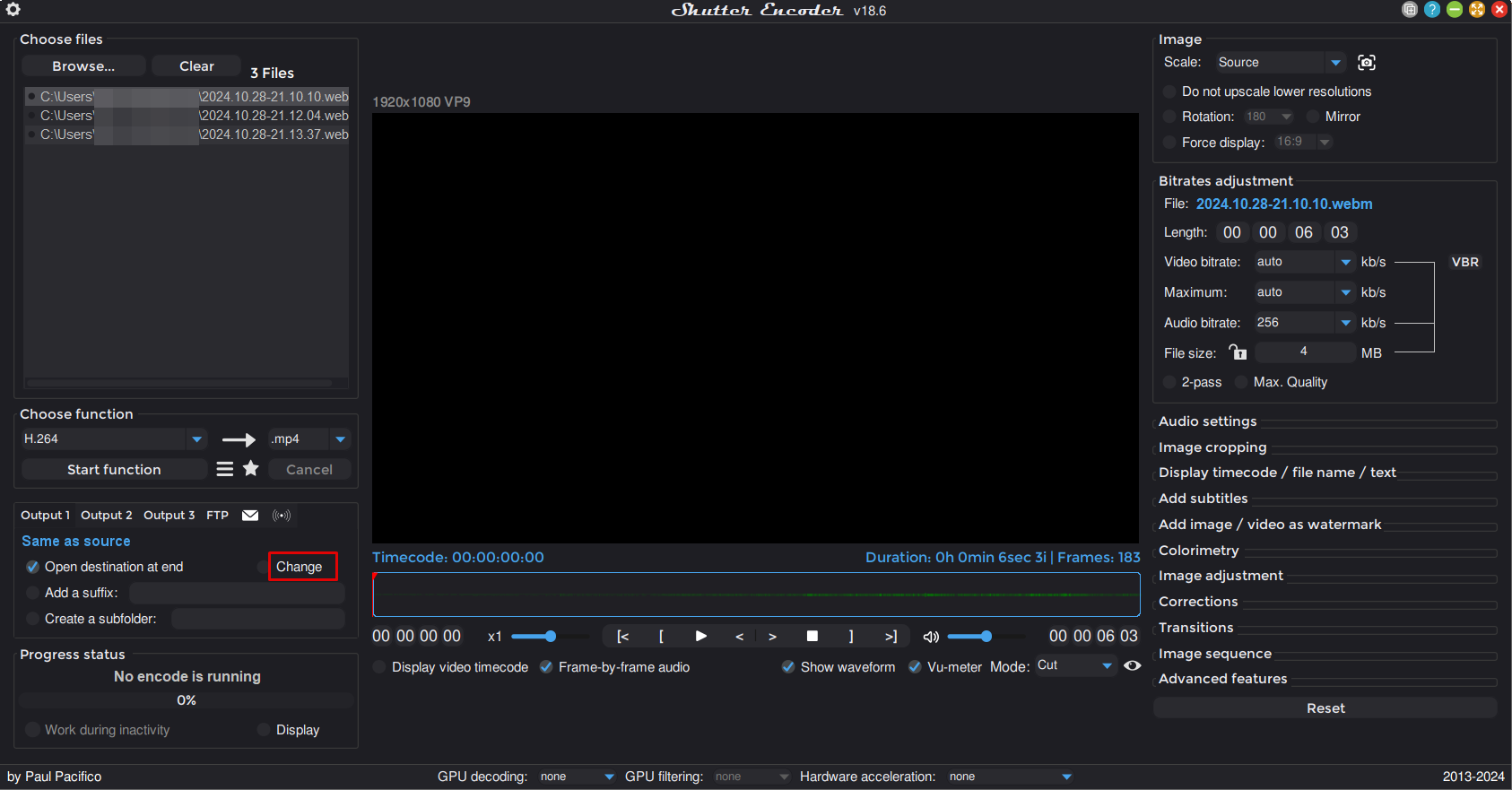
Change 버튼 을 눌러 출력 파일을 저장할 경로를 지정합니다.
#### **3. 고급 옵션 설정**
- **Bitrate (비트레이트):**
- 원하는 품질 수준을 설정합니다. (예: 3000 Kbps, 5000 Kbps 등)
- **Resolution (해상도):**
- 출력 동영상의 해상도를 변경합니다. (예: 1920x1080)
- **Crop/Trim:**
- 동영상의 크기 조정 또는 불필요한 부분 자르기.
- **FPS (프레임 속도):**
- 프레임 속도 변경 (예: 30fps, 60fps).
#### **4. 변환 실행**

- 설정이 완료되면 **"Start Function" 버튼**을 클릭하여 변환을 시작합니다.

- 진행 상황은 Process status 아래 에서 확인할 수 있습니다.
- 완료되면 Process completed 라고 뜹니다.
---
### 3. **추가 기능**
#### **동영상 편집**
- **Trim**: 동영상 시작과 끝 부분을 잘라내기.
- **Subtitles (자막)**: 자막 파일을 삽입하거나 동영상에 번들로 묶기.
#### **오디오 추출**
- 동영상에서 오디오만 추출하거나 오디오 포맷을 변환합니다.
#### **이미지 추출**
- 동영상에서 프레임 단위로 이미지를 저장합니다.
이렇게 손쉽게 webm 파일을 mp4파일로 변환하는 방법을 소개해드렸는데요
도움이 되었길 바랍니다..



