오늘은 hwp파일을 워드(docx) 파일로 변환 방법에 대해 알아보겠습니다.
간혹 인터넷에서 파일을 받았는데 hwp파일로 되어있는 경우있죠?
생소하신분들도 있는데 hwp파일은 한글문서인데 이파일을 편집하려면 별도의 프로그램이 필요한데 한글프로그램 이라고 상용 프로그램이에요 워드에서는 hwp파일이 열리지 않는답니다 자주사용 하지않는 프로그램을 구매할 수없잖아요 그래서 오늘은 hwp파일을 워드 docx 파일로 변환 하는 방법을 알아보려고합니다 컴퓨터에 워드가 설치되어 있으면 hwp파일을워드로 변환후 사용하시면됩니다
hwp파일을 열람이나 편집해야되는데 마땅한 프로그램이 없을때?
그렇다고 한글 프로그램을 구매 할 수 없기 때문에
hwp파일은 한글 프로그램에서 만든 파일 이기 때문에 마이스크로프트 office 에서 제공하는 word?로는 안열립니다.
워드로는 hwp편집이 불가능하기때문에 hwp파일을 docx 파일로 변환후 워드에서 편집할 하시면됩니다.
혹은 hwp 파일 수정하실 게 아니라면 hwp뷰어를 설치하시면 열람 가능하고 인쇄도 됩니당.
단 편집은 불가능하구요.

Microsoft 사에서 제공하는 무료 변환도구를 이용해서 hwp파일을 워드(docx) 파일로 변환할 수 있어요.
저도 얼마전에 알았는데 마이크로소프트사에서 이런프로그램도 만들었네요...
혹시 필요하신분들 있으실거같아 공유 해봅니다.
한개씩 변환하거나 여러개의 경우 폴더채로 일괄변환도 가능해요 .^^
아래 hwp 파일을 docx 파일로 변환 프로그램 링크 합니다.
https://www.microsoft.com/ko-kr/download/details.aspx?id=49153
위 링크를 타고 마이크로소프트 사에서 제공하는 hwp doc 변환 프로그램 다운로드 페이지로 이동합니다.

접속후 다음과 같은 화면이 나오면 다운로드 버튼을 클릭합니다.
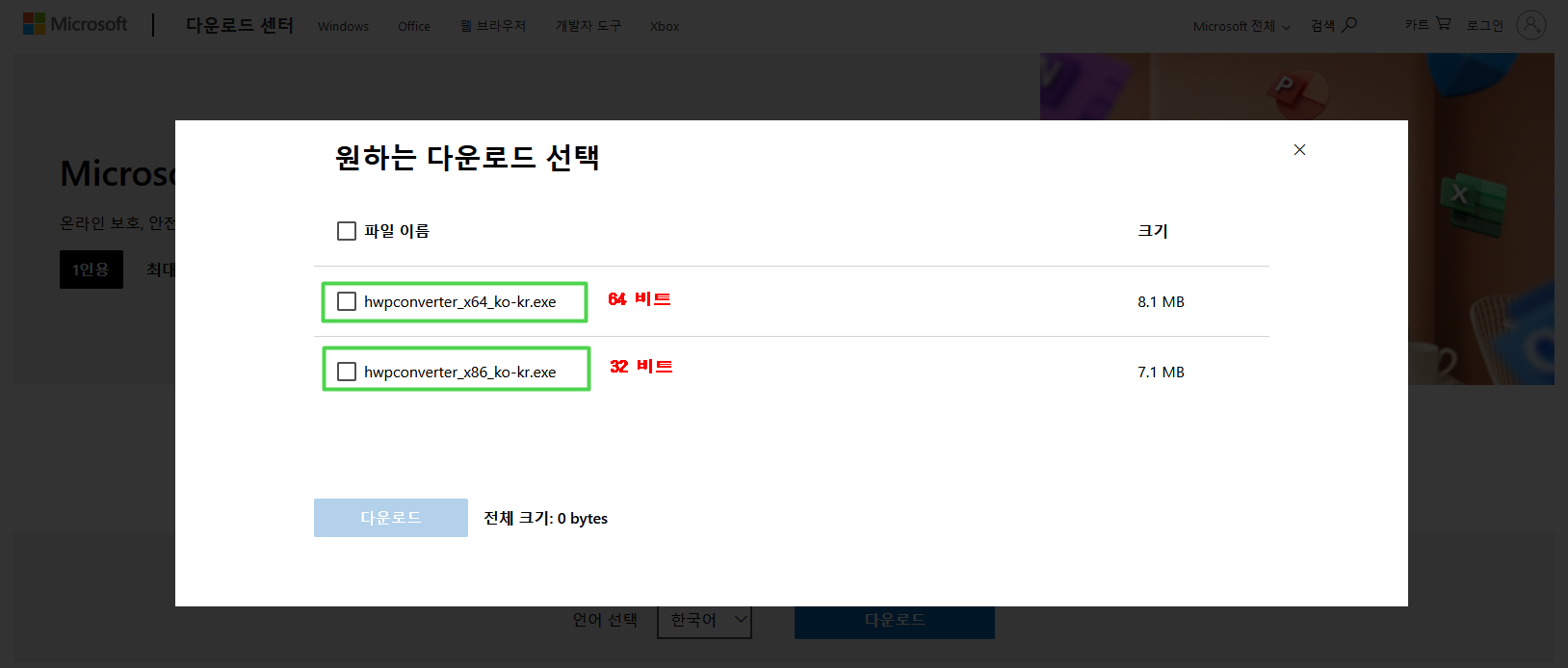
hwpconverter_x64_ko-kr.exe 는 64비트 용, hwpconverter_x86_ko-kr.exe 32비트용 입니다.
64비트 윈도우 사용자는 위에 hwpconverter_x64_ko-kr.exe 를 다운
32비트 윈도우(사용하시는 분은 없겠지만...)사용자는 아래 hwpconverter_x86_ko-kr.exe 를 다운받으시면 됩니다.

요즘은 대부분 64비트를 사용하실 테니 HwpConverter_x64_ko-kr.exe 파일에 체크한 다음 다운로드 버튼을 클릭해 프로그램을 다운받습니다. 혹시 몰라 설치 파일도 올려 놓습니다.

다운받았으면 hwpconverter_x64_ko-kr.exe 를 실행해줍니다.
설치를해야 사용할 수 있습니다.
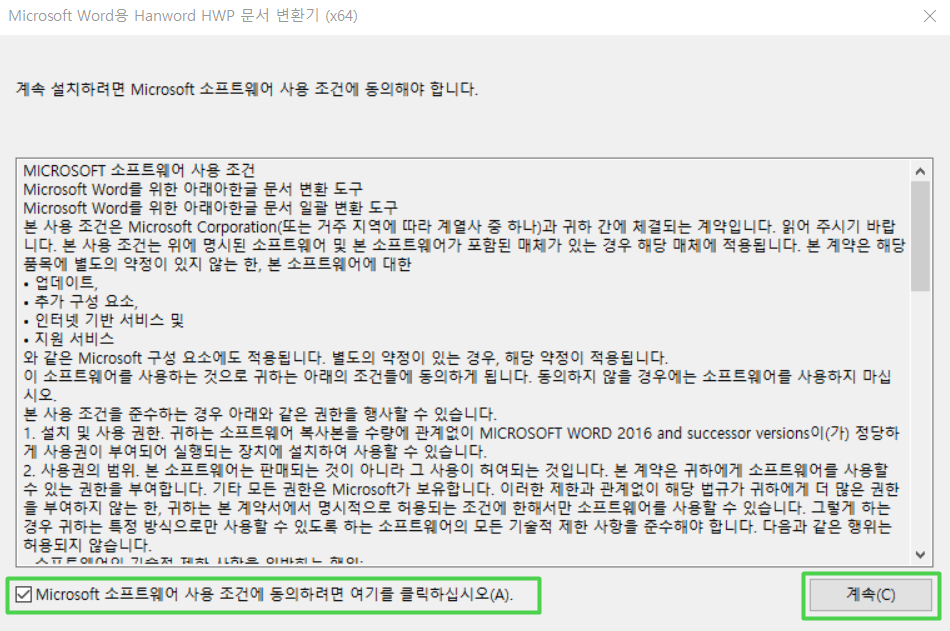
실행하면 이런 창이 뜨는데
위와같이 동의에 체크하고 계속 버튼을 눌러줍니다.
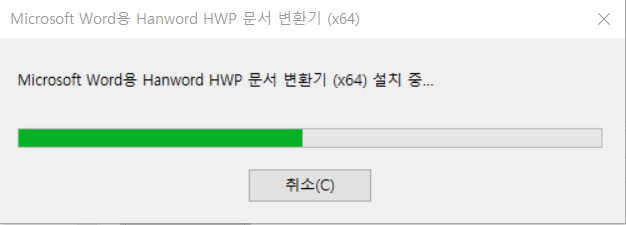
설치가 진행 됩니다.
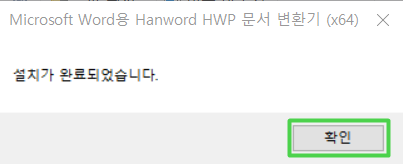
설치완료 확인을 클릭해주세요.
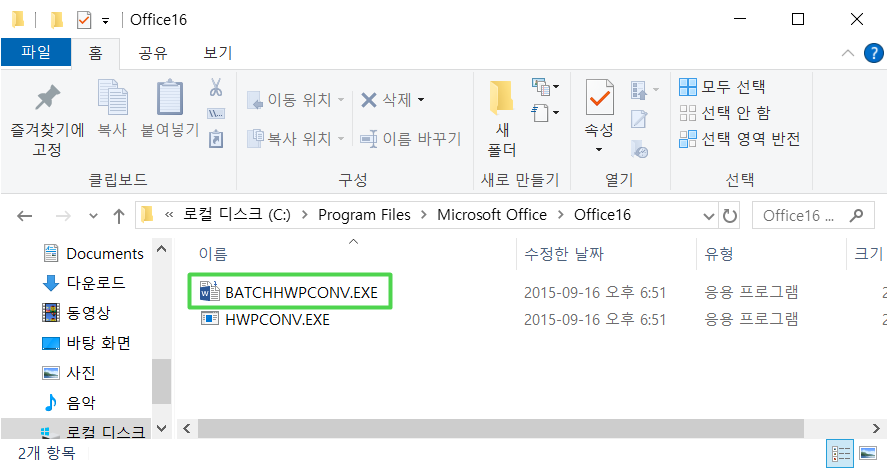
바로 가기가 제공되지 않기 때문에 설치 후 직접 탐색기를 이용해 설치된 폴더로 들어가야 합니다. 파일의 위치는 C:\Program Files\Microsoft Office\Office16 이며 파일명은 BATCHHWPCONV.EXE 입니다.
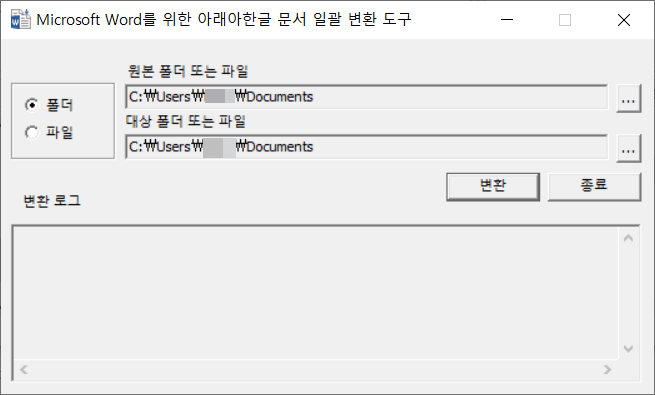
프로그램 실행 모습입니다.
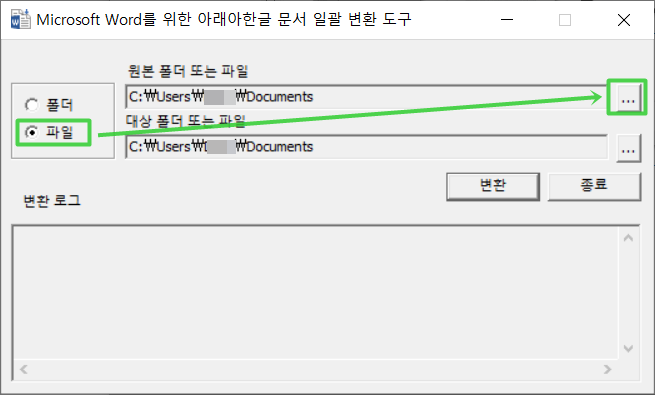
한개만 변환하려면 폴더 밑에 "파일" 을 선택한후
우측 점 세개 버튼을 누르고 hwp 파일을 불러옵니다.

점 세개 모양 버튼을 눌러 변환할 파일의 저장 위치를 지정해 준 다음 '변환'버튼을 누르면
한글(hwp) 파일 워드(doc)로 변환이 완료되며 여러개의 파일도 한번에 일괄 변환 할 수 있습니다.
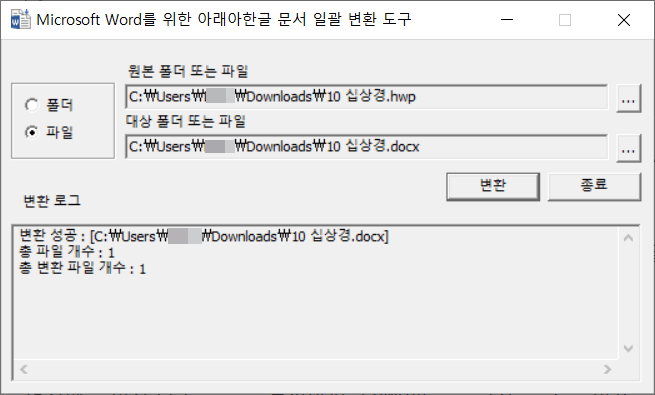
변환완료되면이렇게 아래쪽에 변환 성공 이라고 뜹니다.
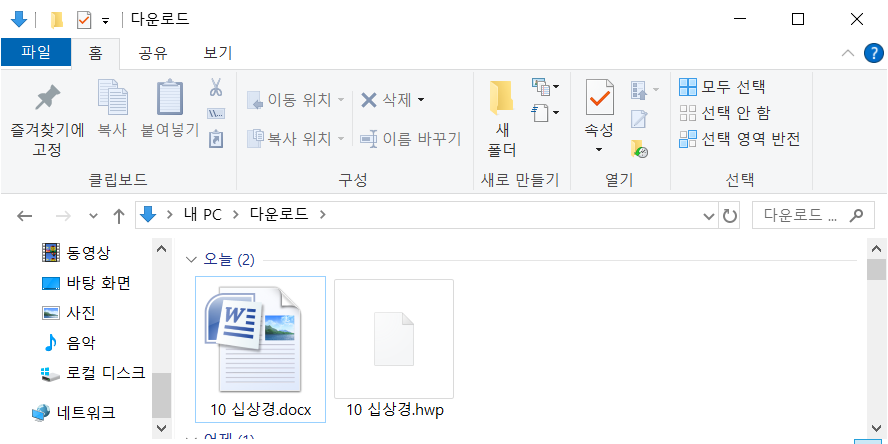
워드로 변환이 되었습니다..^^ 정말 쉽죠?
그러나
텍스트로 이루어진 것이라면 거의 완벽하게 변환이 되는데
이미지 들어있고 서식 붙어 있고 하면.
완벽한 변환은 어렵습니다.
워드도 마찬가지이지만 결국은 수정해서 문서작업 같은거 하려면 ms 오피스 풀버전을 설치해야 되구요.
한글 프로그램이 없는 분들을 위해 hwp 파일을 워드로 변환하는 방법 이었습니다.



