오늘은 캡처 프로그램인 알캡쳐 무료 다운로드및 설치 사용법을 알아보려고합니다..
캡처 프로그램 모르거나 안쓰는 사람 별로 없겠지만
간편하고 사용하기 쉬운 캡처프로그램을 찾고 있다면
알캡처도 한번 써보기를 추천합니다..!
스샷을 찍고 편집도 가능한데 그림판하고 거의 비슷합니다.
캡처 프로그램 따로 깔기 귀찮을 때는 Print Screen 하면 그림판에 붙여넣고 또 잘라 쓰기가 좀 그랬는데, 캡처 프로그램 손에 익으니 간단하니 쓰기 괜찮습니다.
캡처한 담에 여기다 도형 그리기, 펜으로 쓰기 기능 정도는 가능하니, 심플하게 강조하기는 좋네요.
저는 알캡처 다른 사람이 쓰는 거 보고 깔았는데 스크롤 캡처로 긴 웹페이지 할때 아주 유용하더군요.
알캡처를 윈도우 시작할 때 자동으로 켜지게 셋팅하면 필요할 때 단축키 눌러서 캡처하면 됩니다
이스트소프트(알툴즈)에서 개발한 프로그램으로 개인,기업, 교육기관, 공공기관, PC방 에서
자유롭게 사용할 수 있는 프로그램 입니다.
알약, 알집 으로 유명한 알툴즈 회사에서 개발한 화면캡쳐 프로그램 '알캡처' 를 추천합니다.
컴퓨터 화면 캡쳐 프로그램 필요하신분은 알캡쳐 무료 다운로드 받으세요.
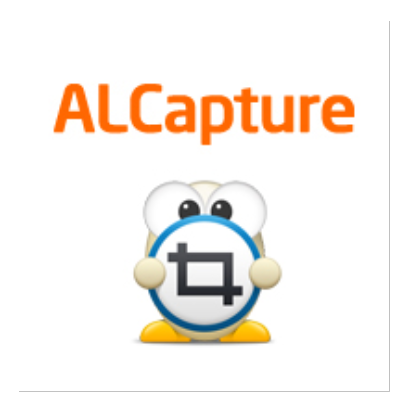
[주요기능]
- 다양한 캡처 옵션 제공(영역 캡처, 창캡처, 전체화면 캡처,스크롤 캡처, 지정사이즈 캡처)
- 트위터/페이스북/미니홈피 이미지 공유 기능 제공
- 간단한 그리기 및 꾸미기 기능 제공
- 타사 편집툴 연결 지원
이 글들은 어떻게 사진을 올렸을까까요?
폰 카메라로 모니터를 촬영해서 ㅋㅋ?
폰카메라로 모니터를 찍을경우 화질도 안좋고 찍은사진을 다시 컴퓨터로 옮겨야 하는 번거로움이 있는데
그렇기 때문에 내가 지금 보고 있는 모니터 화면을 그대로 캡처뜰 수 있는 알캡처를 사용하는 것이죠.
우리 스마트폰도 스마트폰 화면 그대로 캡처하기 위해서 전원하고 볼륨 버튼 동시에 누르거나 아니면 홈 버튼하고 스피커 버튼 동시에 누르면 내가 지금 보고 있는 스마트폰 화면 자체가 찍히잖아요?
비슷하게 윈도우10에 캡처 도구라는 프로그램이 있긴 한데 성능과 편의성 면에서 알캡처가 워낙 좋아서 여기에서는 알캡처를 갖고 설명하도록 할게요~
알캡처 다운로드는 알툴즈의 공식 홈페이지에서 가능 합니다.
알캡쳐 무료 다운로드 방법
먼저 Daum에서 알툴즈 라고 검색을 해주세요.
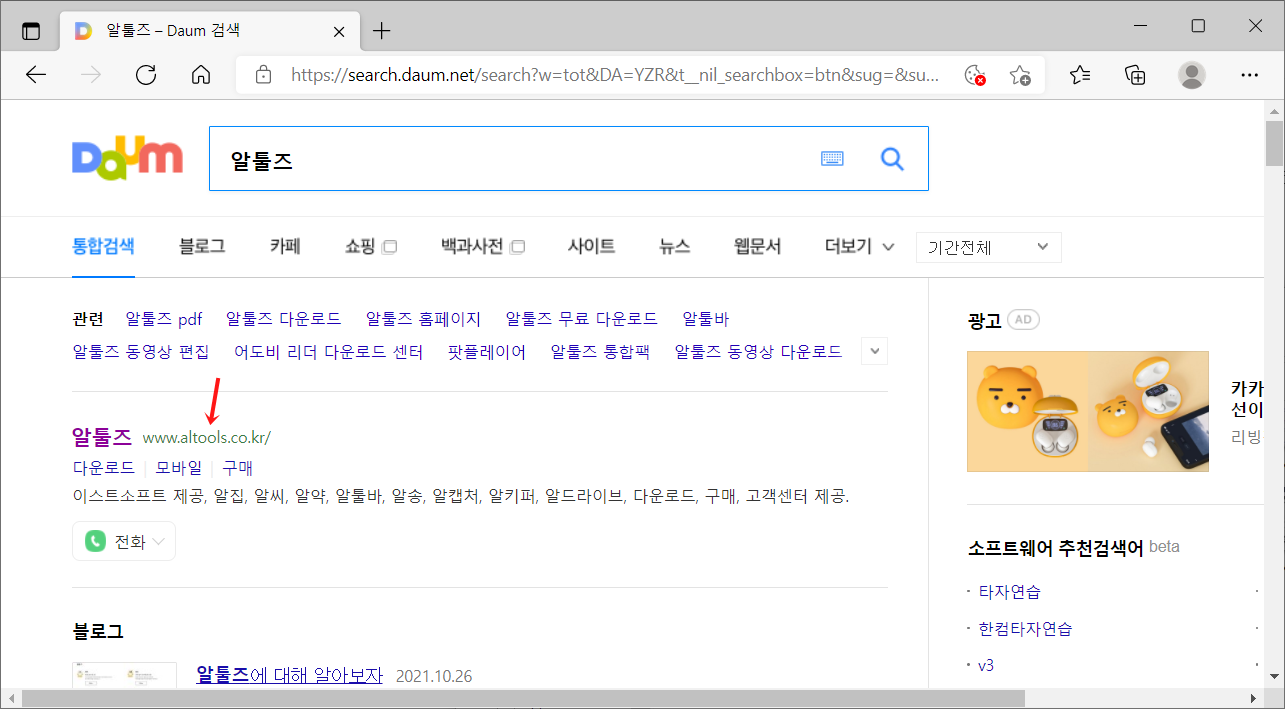
검색하면 알툴즈 공식홈페이지가 나오는데 홈페이지로 들어가주세요.

알툴즈 홈페이지 들어갔으면, 상단에 다운로드 메뉴를 눌러주세요.
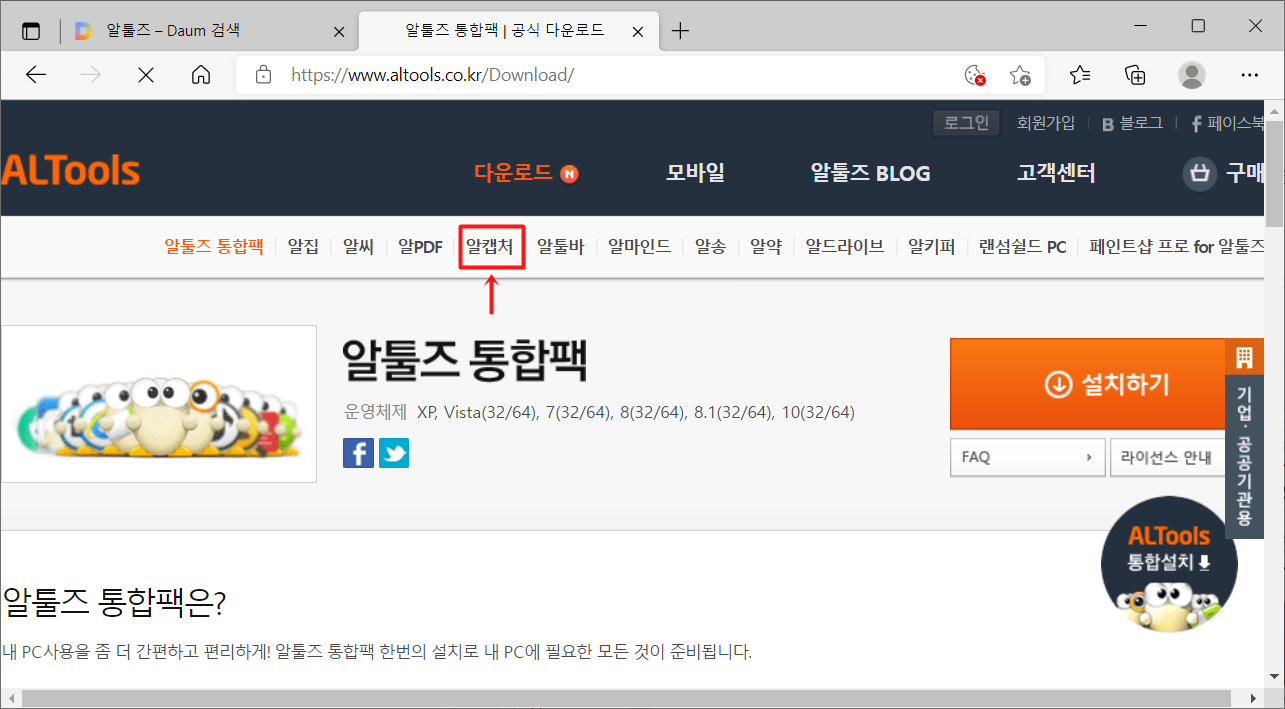
그리고 다운로드 메뉴 밑에 알캡처 를 눌러주세요.

그럼 알캡쳐 다운로드 페이지 나오는데
우측에 <설치하기> 보이는데 눌러 알캡처 설치파일을 다운받아주세요.
혹시몰라 설치파일도 함께 올려봅니다~^^
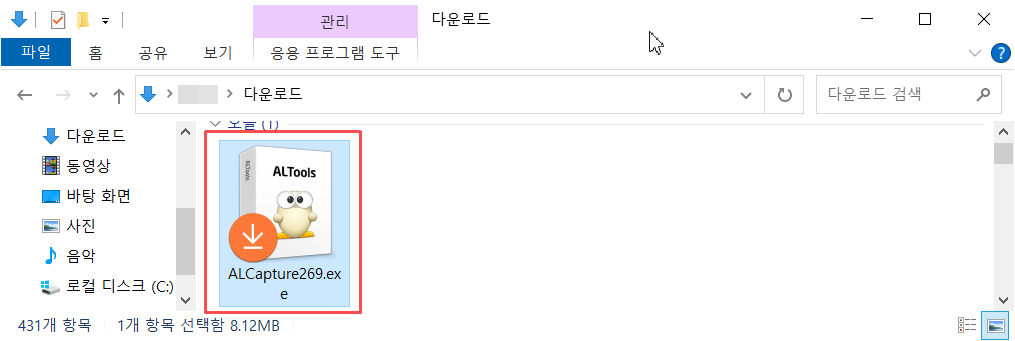
그럼다음 알캡처 설치파일을 실행해주세요.
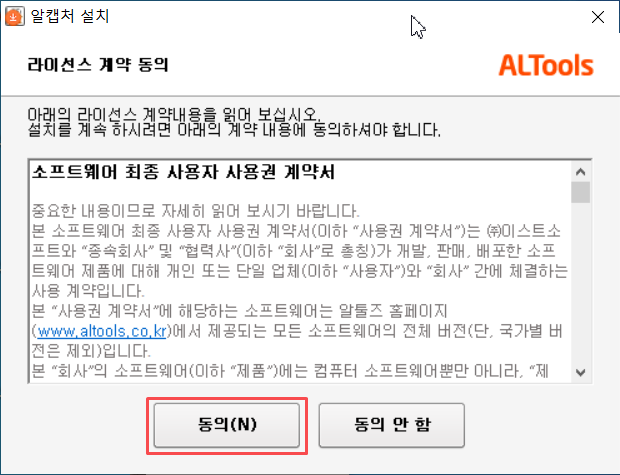
실행하면 알약처 라이센스 계약 동의 화면이나오는데 동의 버튼을 눌러주세요.
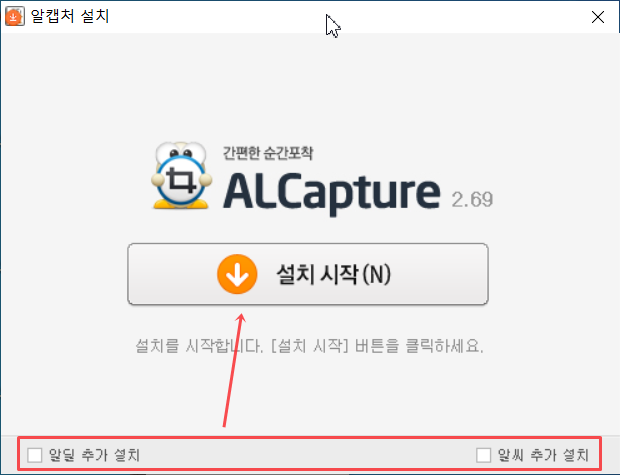
그러면 이런 화면이 나오는데
여기서부터 중요.
하단에 불필요한 <알딜 추가 설치> , <알씨 추가 설치> 체크해제후 설치 시작 버튼을 눌러주세요.
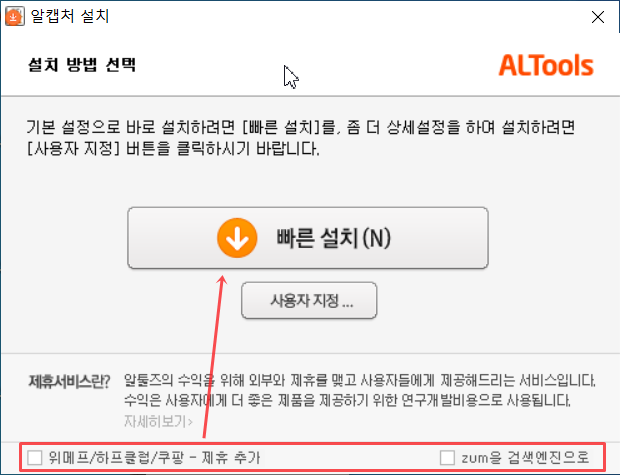
그런다음 여기서도 마찬가지로 하단에 '위메프/하프클럽/쿠팡 - 제휴추가' , 'zum을 검색엔진으로' 체크 해제후 빠른 설치를 눌러주세요.
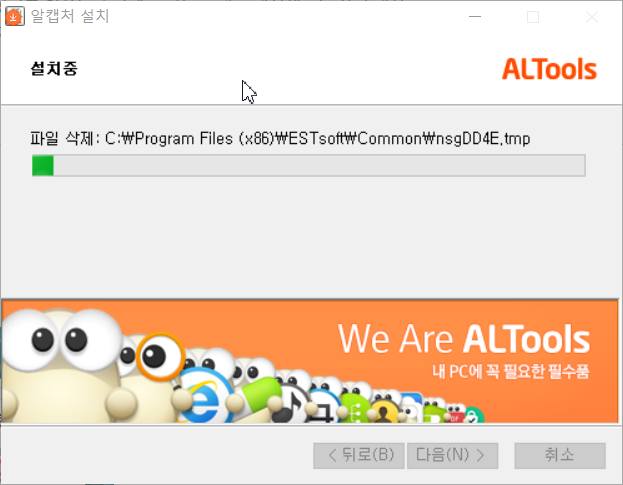
그럼 이렇게 알아서 쭉쭉쭉 설치를 합니다

설치완료되면 위와같이 알약을 추가 설치할지 물어보는데
하단에 "알약을(를) 설치 해 보시겠습니까?"
체크 해제하고 확인을 눌러 설치를 마칩니다.

바탕화면 알캡처 바로가기 아이콘이 생성되는데요.
더블클릭해서 실행해주세요.
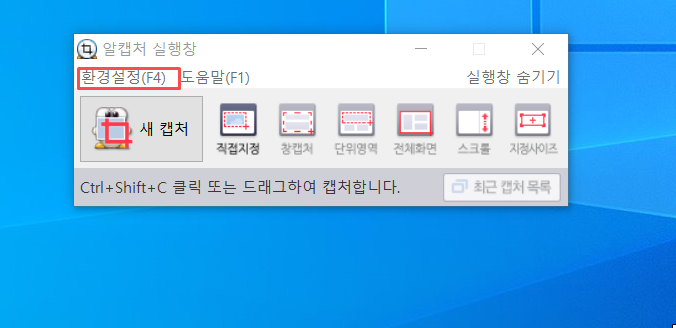
알캡처 실행하면 요런창이 뜨는데요. 저기 왼쪽에 직접지정을 누르면 십자가 모양 빨간 선이 생겨서 내가 찍고 싶은 범위를 네모 모양으로 찍을 수 있어요.
이건 사진으로 설명하는게 힘들어서 그냥 마우스 가지고 직접 해보시면 알 거예요 ㅋㅋ 지금 해보세요. 몇 번 사용해보시면 "아하~ 이렇게 내가 원하는 부분만 내 PC 화면을 찍을 수 있군~" 이해가 가실 겁니다.
이 알캡처를 좀 더 편하게 사용하려면 몇 가지 세팅을 해줘야하는데요. 사진에 네모 쳐놓은 환경설정(F4)을 클릭!

그러면 일반설정, 이미지캡처, 단축키설정, 캡처목록 총 4가지 항목이 있어요.
제일 먼저 일반설정을 지금 사진에 보이는대로 체크를 해주세요.
초기설정대로라면 화면을 캡처할 때마다 결과창이 떠서 바로바로 사진이 저장되지도 않고 불편한 부분이 좀 있거든요. 일반설정을 저렇게 세팅해놓으면 사진이 바로 저장되어서 매우 편해요.
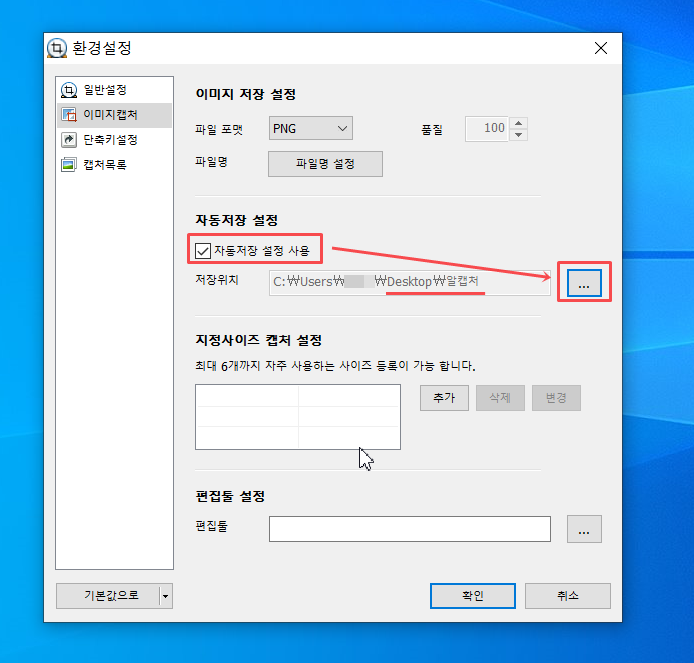
다음은 이미지캡처로 들어가주세요. 맨 첫 번째 파일포맷은 PNG나 JPG 둘 중 아무거나 맘에 드는거 쓰셔도 되구요.
중요한게 두 번째인 자동저장 설정 사용이에요. 알캡처로 찍은 사진이 어디에 저장되게 하겠냐 경로를 설정하는건데 저는 바탕화면에 알캡처라는 폴더를 따로 하나 만들어놓고 그 폴더를 저장위치로 설정했어요.
이렇게 해놓으면 여러분들이 알캡처로 캡처한 사진이 바탕화면의 알캡처 폴더에 차곡차곡 쌓이기 때문에 내가 찍어놓은 이미지가 어디에 있나 찾아 해맬 필요가 없답니다.
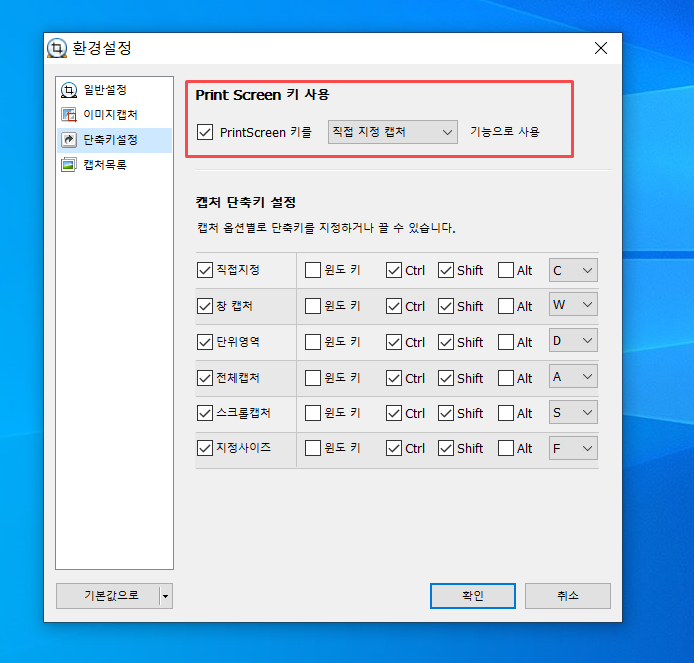
다음은 단축키설정으로 들어가줘요. Print Screen 키를 직접 지정 캡처 사용 키로 맞춰주세요.
이걸 해놓으면 좋은 점이 보통 포스팅을 쓰기 위해서는 캡처 사진이 1~2장이 아니라 여러 장이 필요해요. 지금 당장 제가 쓰는 이 글만 보더라도 제 컴퓨터 화면을 캡처한 사진이 벌써 4장 째잖아요 ㅋㅋ?
그때마다 바탕화면 혹은 시작화면 들어가서 알캡처 실행하려면 피곤하겠죠? 그래서 키보드에 있는 프린트 스크린 버튼을 누르면 바로 알캡처가 실행되도록 해주는 거예요.
참고로 Print Screen 키가 어디에 있냐면요
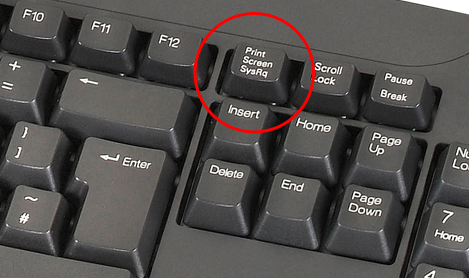
키보드 F12 키 바로 오른쪽에 있답니다.

마지막으로 캡처목록에 들어가서 4번째 항목인 최근 캡처 목록 자동 삭제에 표시를 해주세요.
이걸 체크 안 하면 캡처목록에 사진이 쌓여서 그게 일정 수 이상 넘어가면 캡처목록을 비워야만 새로운 사진 캡처가 가능하더라고요. 마치 과거 필름 카메라가 필름을 다 쓰면 새 필름으로 바꿔야 사진을 찍을 수 있는 것처럼 말이죠 -_-;
자동삭제에 체크를 해놓으면 내가 꽉 찰 때마다 일일이 필름을 갈아줄 필요 없이 조금 찬다 싶으면 자동으로 목록을 지워주기 때문에 편안하게 프로그램을 쓸 수 있답니다~
이외에도 픽픽, 칼무리 등 캡쳐 프로그램도 있은데 여러가지 사용해보시고 편한 거 쓰세요.
픽픽 캡쳐 프로그램도프리웨어이고 무료로 사용할 수 있는 프로그램입니다..
픽픽은 실행창이 꽤 심플하고, 저도 몇 번 안 썼는데 단축키 Windows키 + C 눌러서 캡쳐하다보면 익숙해 집니다.
다만, 아쉬운 것이 픽픽은 알툴바 캡처처럼 단위영역, 전체영역 단축키는 없는데, 그냥 죽 그어서 캡처하기는 좋네요.
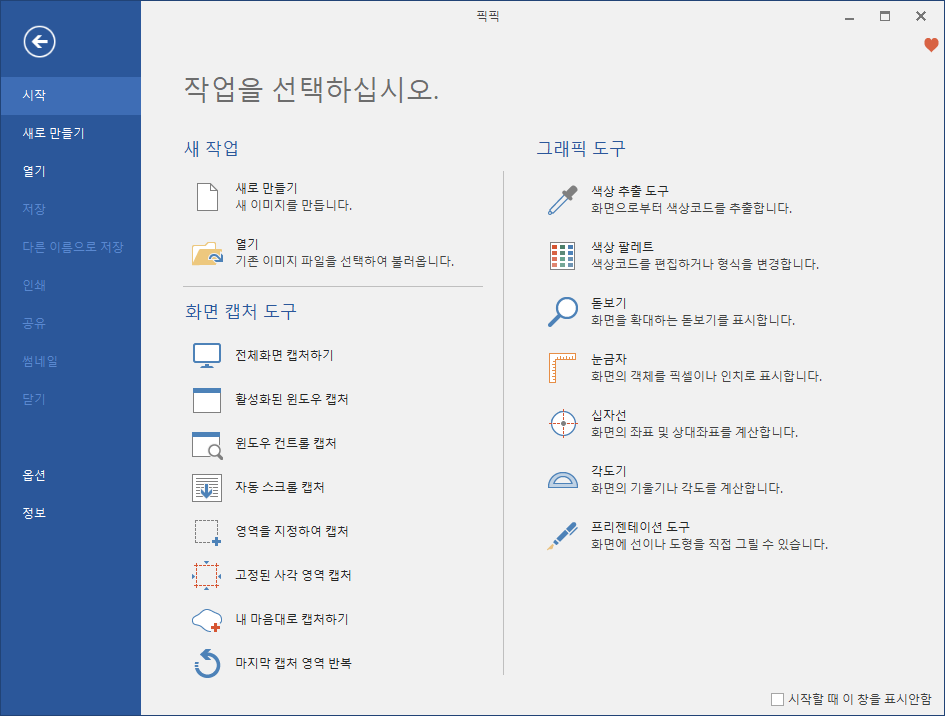
위에 말씀 드렸듯이 저는 픽픽도 쓰고 있는데 기능이 꽤 다양합니다.
프리젠테이션 도구 기능까지 있어서 화면에 펜으로 강조도 할 수 있고,
너무 다양해서 언제 다 써보나 싶을 정도죠
(PrintScreen 누르면 픽픽에 바로 담아오는 기능도 있고, 위 사진도 픽픽으로 찍고 편집한 것들입니다)
세밀한 편집은 picpick 으로 하세요.
제 경험에 기반한 겁니다.
안 좋으면 쓰지도 않고 추천도 안합니다요~.
이로써 알캡쳐 무료 다운로드 및 설치방법에 대해서 포스팅 마칩니다^^




